安装PVE,更换国内源,开启硬件直通
最近自己装了台N5105的小主机,用的蜗牛星际6盘位的nas机箱,准备折腾一下aio主机。这篇blog主要是折腾pve虚拟环境相关的。
安装PVE
基础操作
磁盘这里我默认了,没进行任何设置
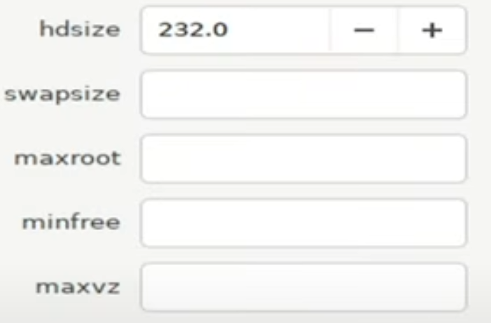
设置国家,密码这些都不说了,邮箱真的假的无所谓随便填
设置网络
图是别的地方截的,具体输入内容看我说明。
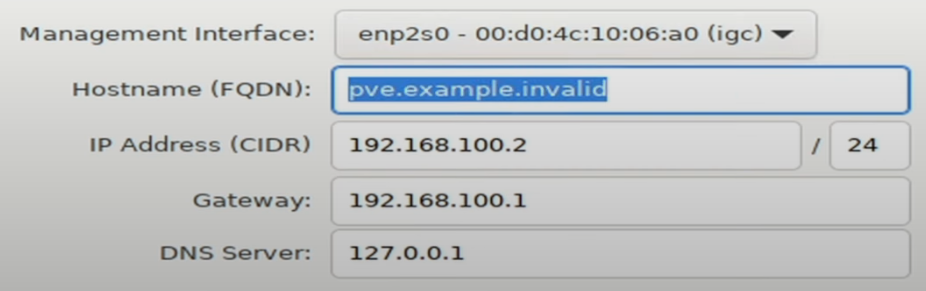
- 首先我们是需要设置一个管理网口的,这个很重要,我们之后管理后台以及各种操作都需要通过此网口进行。我N5105是有4个i226的网卡的,我直接设置第一个(主板从左到右数)为管理网口,稍后这个口要接到另一台电脑上。
- 域名可以随便填,反正管理ip在内网
- ip地址我填的是192.168.2.2,网关和DNS都是192.168.2.1,子网掩码默认24不需要动。这里说明一下,我稍后打算在PVE里安装OpenWrt作为主路由使用,我准备给它分配的地址是.2.1,pve也要以它为路由,我就依次往后排给了个.2.2,DNS也直接交给OpenWrt去处理。如果你有物理路由设备,请自行修改。
等待安装
读完条后重启,拔U盘。
访问管理页面
把电脑连到刚才设置好的管理网口上,电脑ip手动设置一下,网关和DNS指向.2.1,ip随便给一个2.x的就行。然后电脑访问192.168.2.2:8006,就可以登上后台了。后台登录账户root,密码是之前设置的。
PVE更换国内源
注意!
此小段内容为使用一段时间后的更新内容,无代理用户可忽略。
PVE界面可以直接添加删除官方源,没必要手动编辑源文件,我后期一律改为使用官方源。网络使用wrt路由代理即可。
Debian换源
我目前使用的PVE8.0.2版本是基于Debian 12的,所以要使用12的镜像源。我选择了清华源,这个可以根据自己喜好,中科大,阿里之类的都可以。
首先上清华镜像站官网Debian软件源。
# 默认注释了源码镜像以提高 apt update 速度,如有需要可自行取消注释
deb https://mirrors.tuna.tsinghua.edu.cn/debian/ bookworm main contrib non-free non-free-firmware
# deb-src https://mirrors.tuna.tsinghua.edu.cn/debian/ bookworm main contrib non-free non-free-firmware
deb https://mirrors.tuna.tsinghua.edu.cn/debian/ bookworm-updates main contrib non-free non-free-firmware
# deb-src https://mirrors.tuna.tsinghua.edu.cn/debian/ bookworm-updates main contrib non-free non-free-firmware
deb https://mirrors.tuna.tsinghua.edu.cn/debian/ bookworm-backports main contrib non-free non-free-firmware
# deb-src https://mirrors.tuna.tsinghua.edu.cn/debian/ bookworm-backports main contrib non-free non-free-firmware
deb https://mirrors.tuna.tsinghua.edu.cn/debian-security bookworm-security main contrib non-free non-free-firmware
# deb-src https://mirrors.tuna.tsinghua.edu.cn/debian-security bookworm-security main contrib non-free non-free-firmware
# deb https://security.debian.org/debian-security bookworm-security main contrib non-free non-free-firmware
# # deb-src https://security.debian.org/debian-security bookworm-security main contrib non-free non-free-firmware
然后备份一下源文件,之后换源
cp /etc/apt/sources.list /etc/apt/sources.list.bak #备份源文件
nano /etc/apt/sources.list #编辑源文件,全部删掉,把上面的清华源复制进去,Ctrl+X,Y,回车
然后apt update apt upgrade
更换PVE软件源
deb https://mirrors.tuna.tsinghua.edu.cn/proxmox/debian/pve bullseye pve-no-subscription
这里清华的源还是Debian11的,没法用,我用的中科大的源
deb https://mirrors.ustc.edu.cn/proxmox/debian/pve bookworm pve-no-subscription
同样是先备份再换源
cp /etc/apt/sources.list.d/pve-enterprise.list /etc/apt/sources.list.d/pve-enterprise.list.bak
nano /etc/apt/sources.list.d/pve-enterprise.list
apt update apt upgrade
更换Ceph源
同样这里我用的中科大源
deb https://mirrors.ustc.edu.cn/proxmox/debian/ceph-quincy/ bookworm main
先备份再换源
cp /etc/apt/sources.list.d/ceph.list /etc/apt/sources.list.d/ceph.list.bak
nano /etc/apt/sources.list.d/ceph.list
APLinfo
我个人没弄这个,不知道这玩意是干嘛的,只不过别的地方教程有写,记一下
cp /usr/share/perl5/PVE/APLInfo.pm /usr/share/perl5/PVE/APLInfo.pm_back #备份
sed -i 's|http://download.proxmox.com|https://mirrors.tuna.tsinghua.edu.cn/proxmox|g' /usr/share/perl5/PVE/APLInfo.pm #更换
systemctl restart pvedaemon.service #重启服务
硬件直通
说明
在后续建立软路由虚拟机、nas虚拟机时,需要直通网卡、硬盘、显卡等设备,此处必须先把直通环境做好。
启用IOMMU功能
需要cpu支持VT-d技术,可去Intel或AMD官网去查询,并在主板里开启此功能。
使用nano /etc/default/grub编辑grub文件,找到GRUB_CMDLINE_LINUX_DEFAULT="quiet"
Intel用户替换为GRUB_CMDLINE_LINUX_DEFAULT="quiet intel_iommu=on iommu=pt"
AMD用户替换为GRUB_CMDLINE_LINUX_DEFAULT="quiet amd_iommu=on iommu=pt"
随后使用update-grub更新一下grub
加载相应的内核模块
在pve的shell里输入
echo vfio >> /etc/modules
echo vfio_iommu_type1 >> /etc/modules
echo vfio_pci >> /etc/modules
echo vfio_virqfd >> /etc/modules
或者直接修改nano /etc/modules,直接把这些加进去
vfio
vfio_iommu_type1
vfio_pci
vfio_virqfd
然后更新一下内核参数
update-initramfs -k all -u
最后重启pve
输入dmesg | grep iommu,如果出现一堆前缀为pci:的回显,说明开启成功。
显卡直通
Windows端的教程很多,自己去找,我打算直通给TrueNAS,暂时没搞,待更新。
附带一些其他硬件直通帖子
在 PVE 7 中启用硬件直通功能
N5105 12代核显直通 PVE UEFI Windows虚拟机HDMI输出
PVE开启硬件直通功能

